ファイルマネージャーを使用しました。
動画に纏めましたので、よろしければこちらもご覧ください。
1.NASからAndroid・Chromebookにデータ転送する方法
※Archer C80の場合
①wifiルータにアクセスします。
にアクセスします。
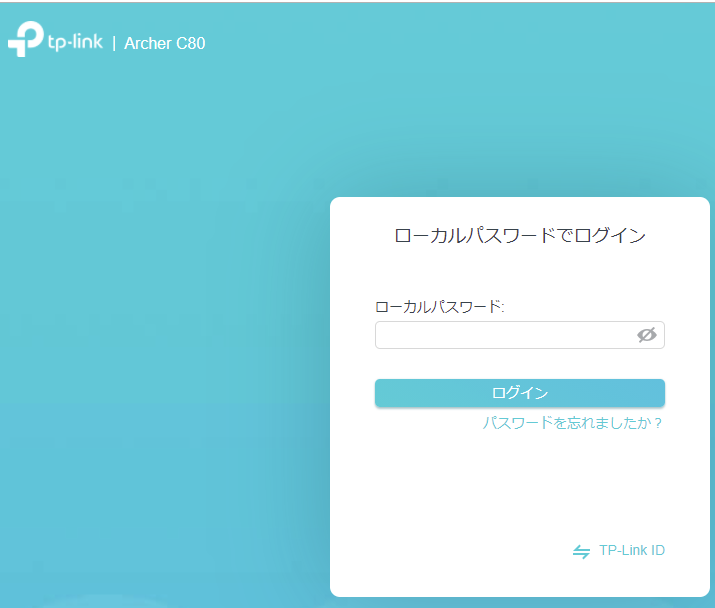
ログインパスワードを入力します。
②NASのIPアドレスを確認します。
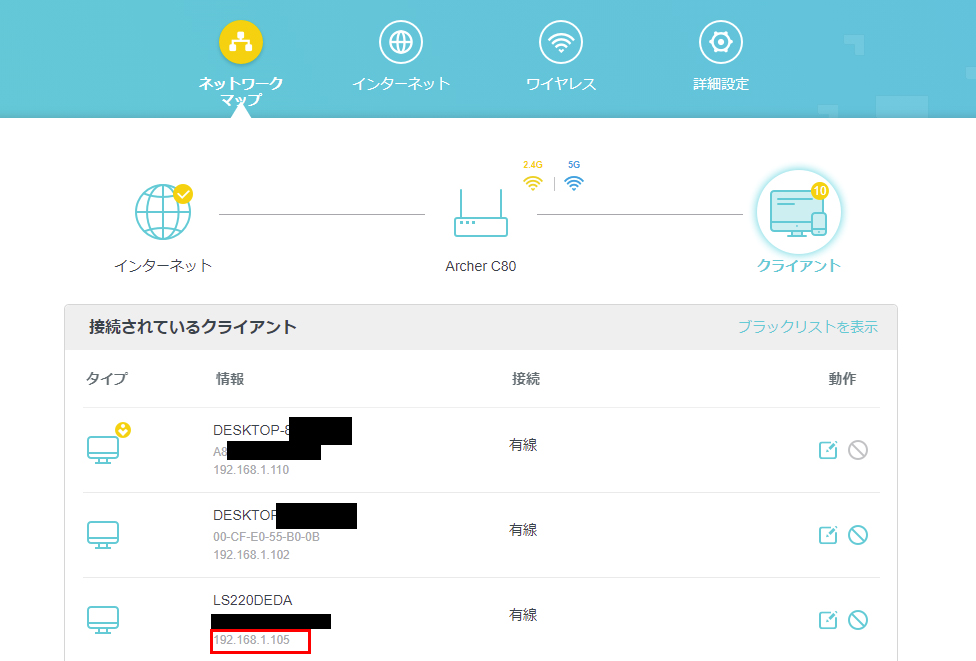
私の場合は、LS220DEDAの「192.168.1.105」になります。
③ファイルマネージャーをインストール、起動します。
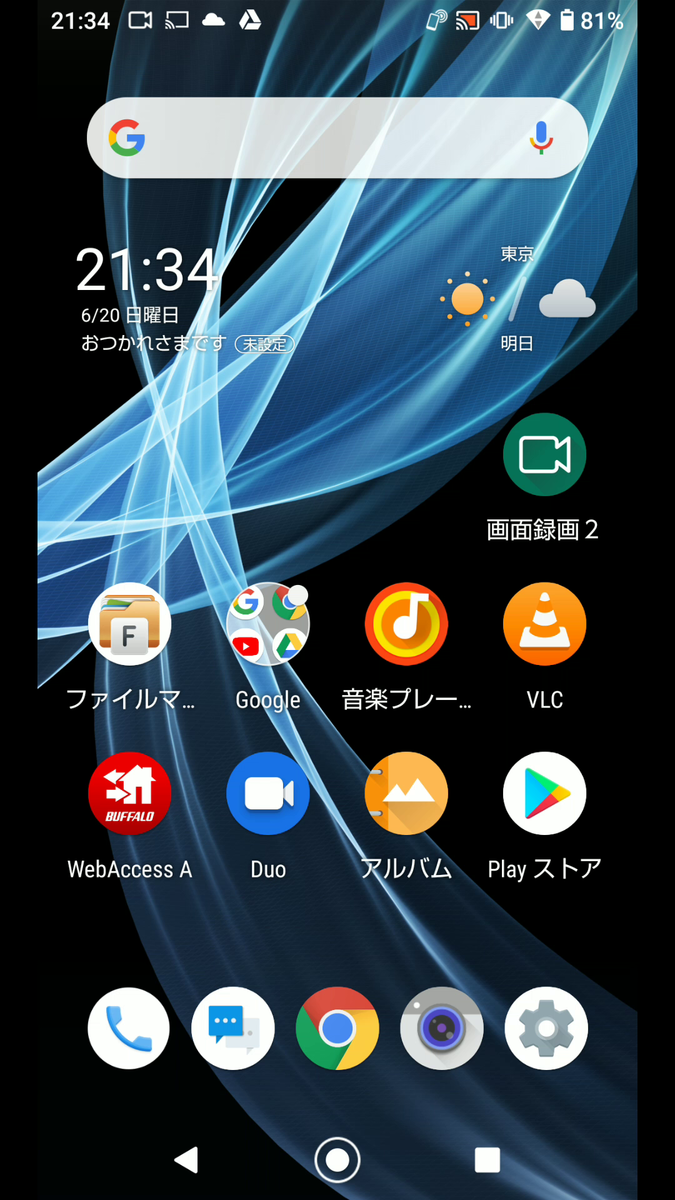
④リモートを選択します。
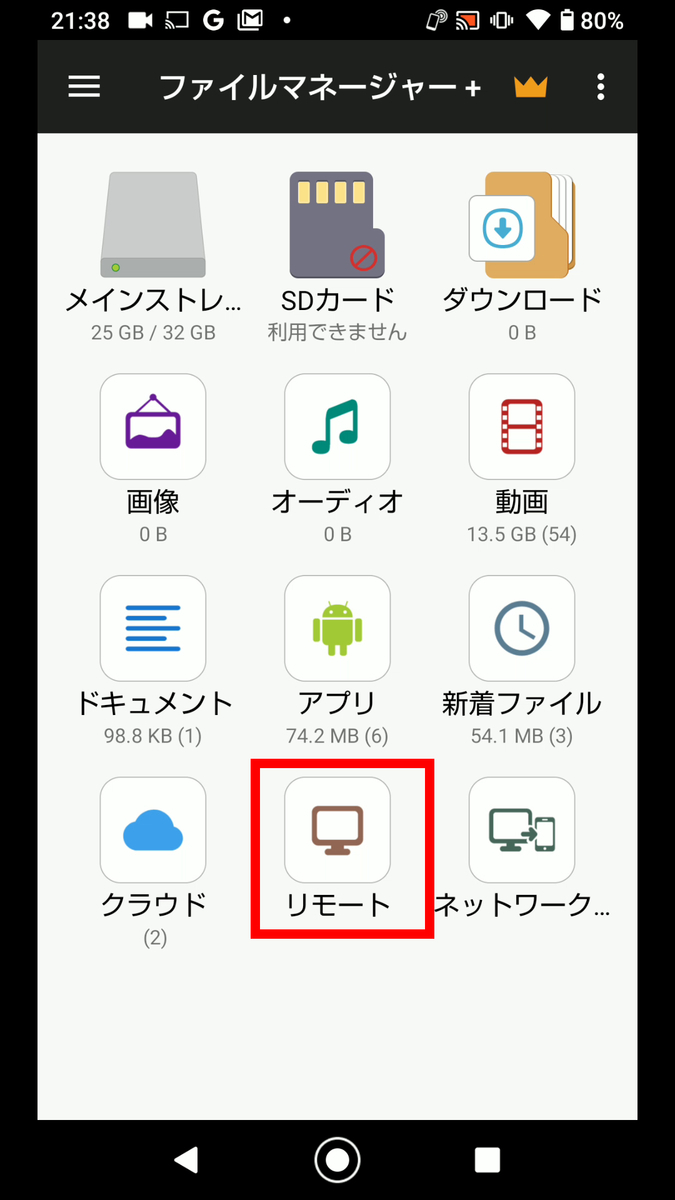
⑤「リモートを追加する」で「ローカルネットワーク」を選択します。
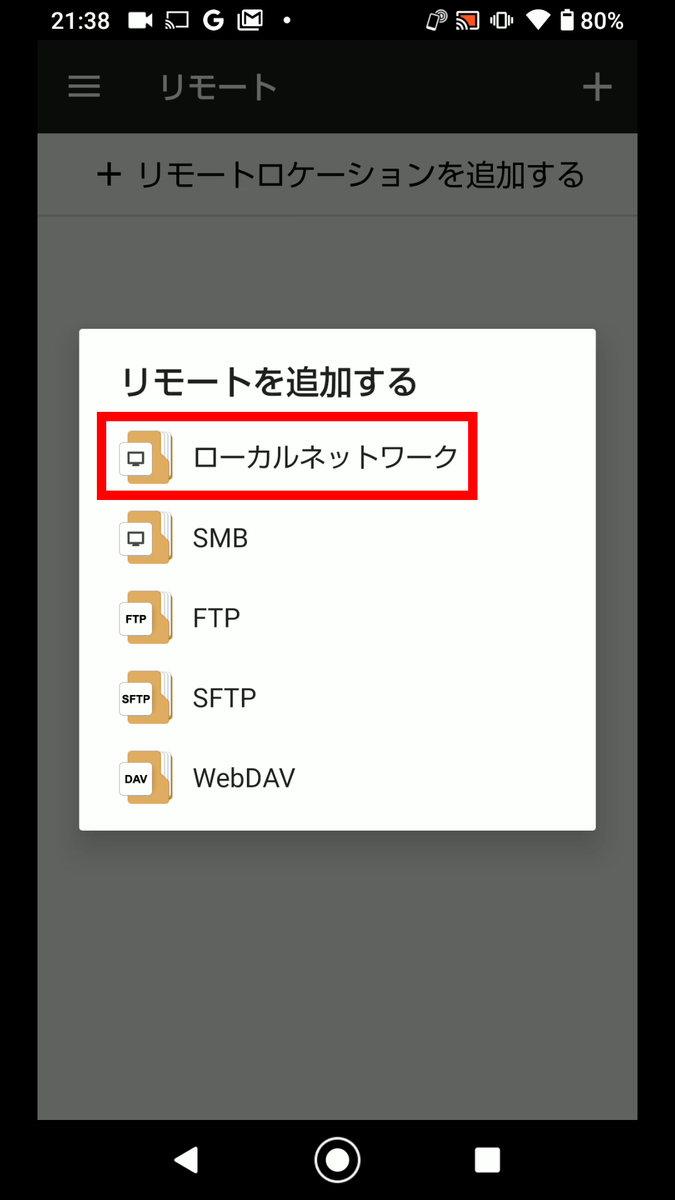
⑥「マニュアル入力」を選択します。

⑦ホスト(②のNASのIPアドレス)、ユーザー名(NASの管理画面ログインID)、パスワードを入力します。
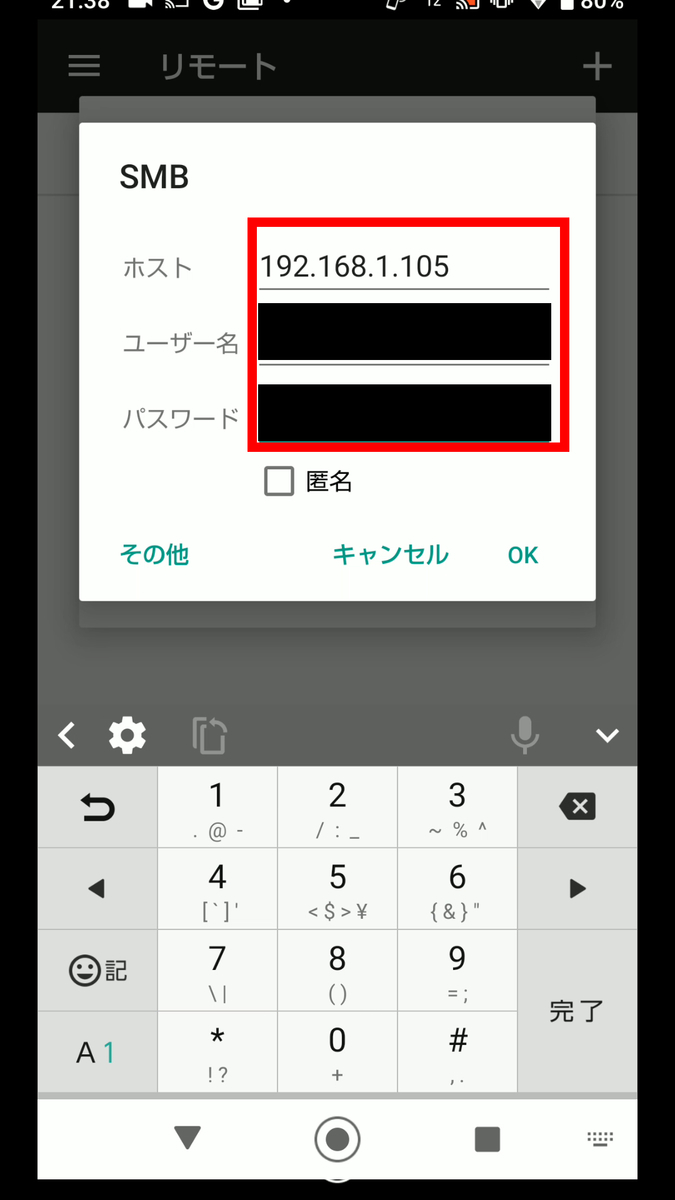
⑧NASにアクセスできました。
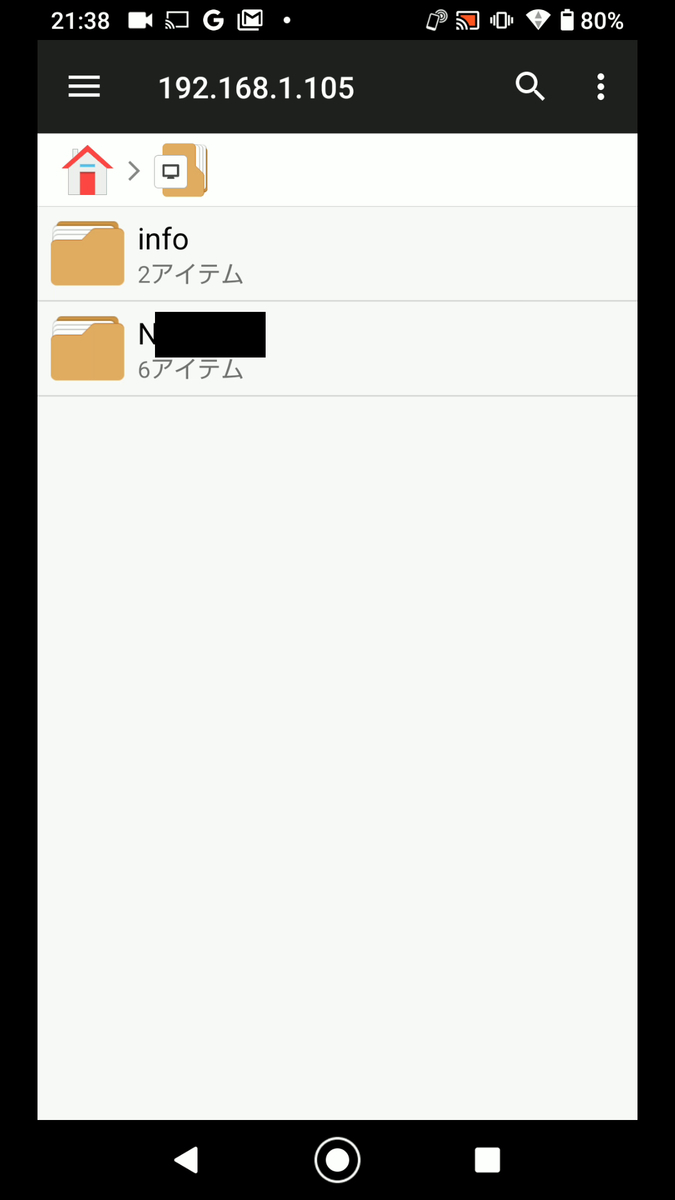
⑨NASからAndroidにデータをコピーしてみよう。

対象のファイルまたはフォルダを長押しすると、下に「コピー」「移動」「名前の変更」「削除」「その他」が表示されます。
コピーを選択します。
⑩目的のコピー先にたどり着いたら、右下の「貼り付け」を選択します。

⑪無事GPUオーバークロック表.pdfがコピーされました。
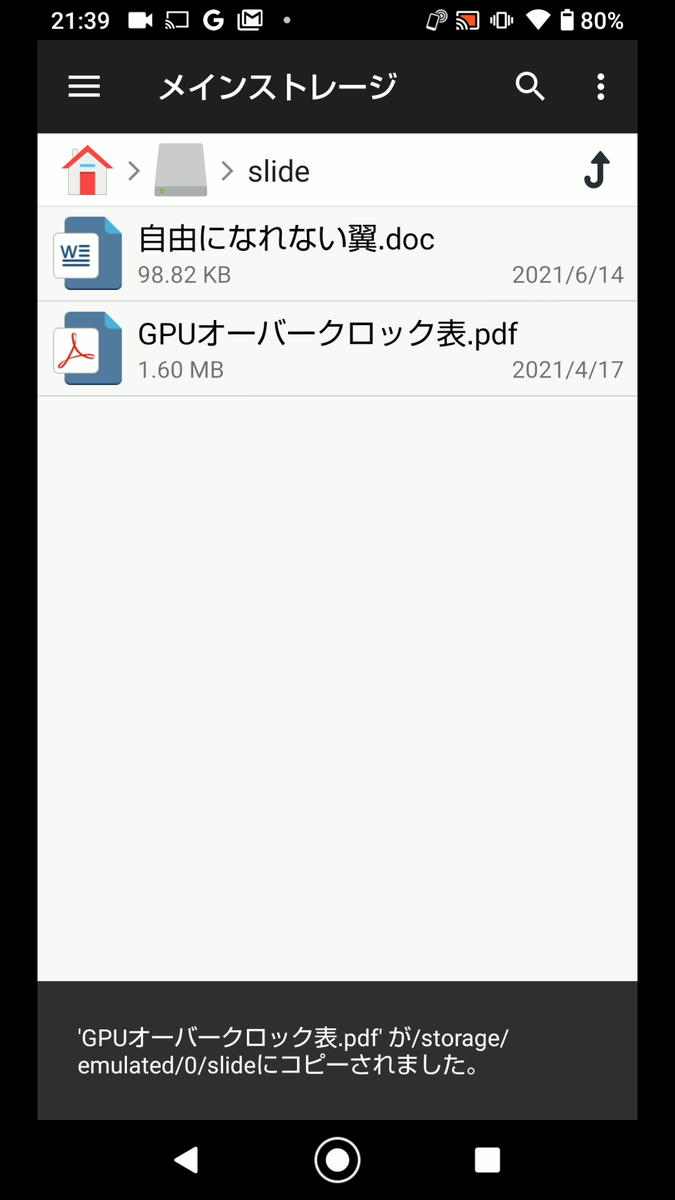
2.GoogleドライブからAndroid・Chromebookにデータ転送する方法
①メニューからクラウドを選択します。
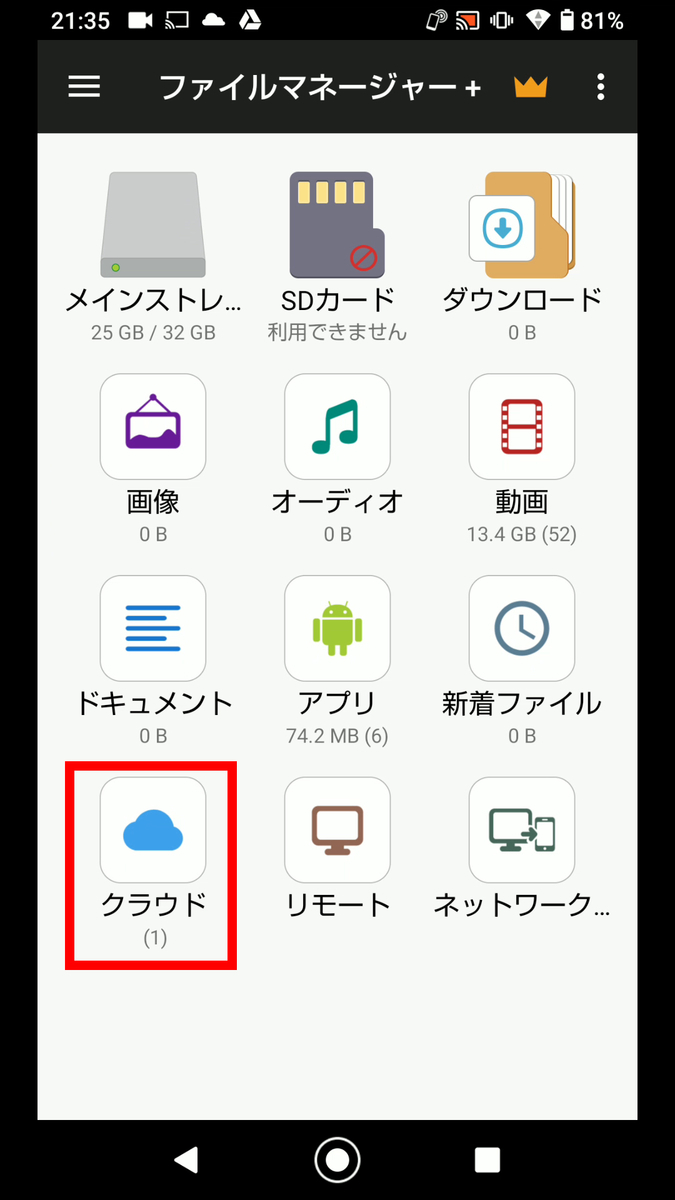
②クラウドロケーションを追加するを選択します。
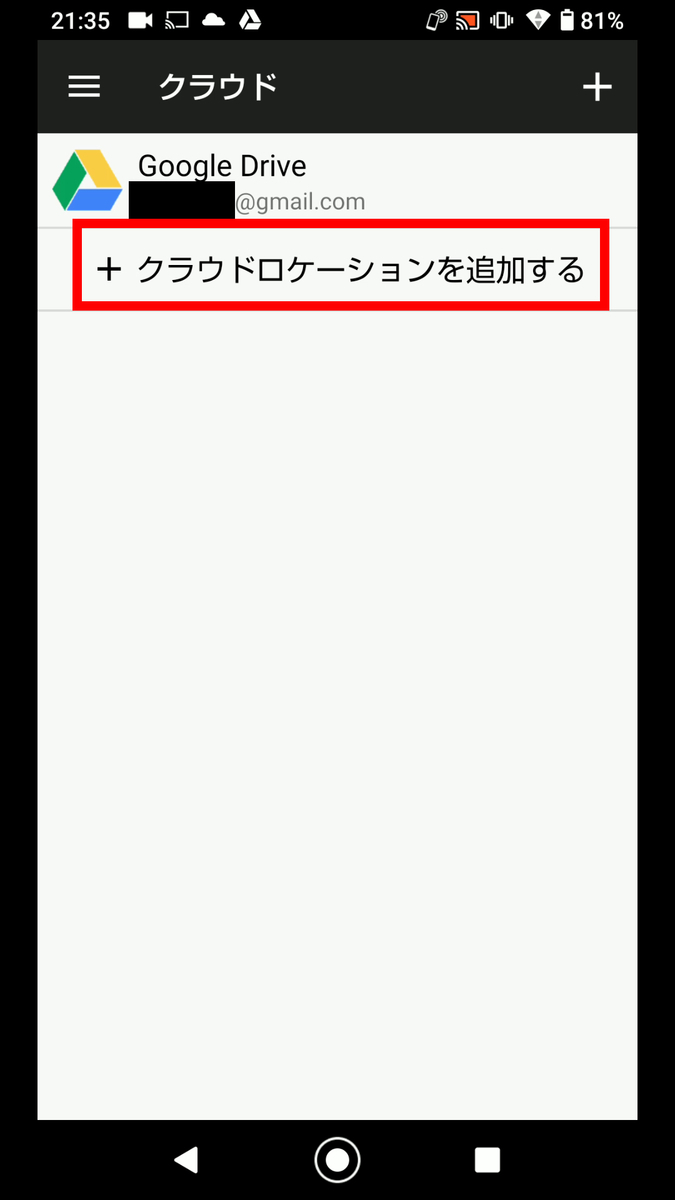
③アカウントを追加するを選択します。
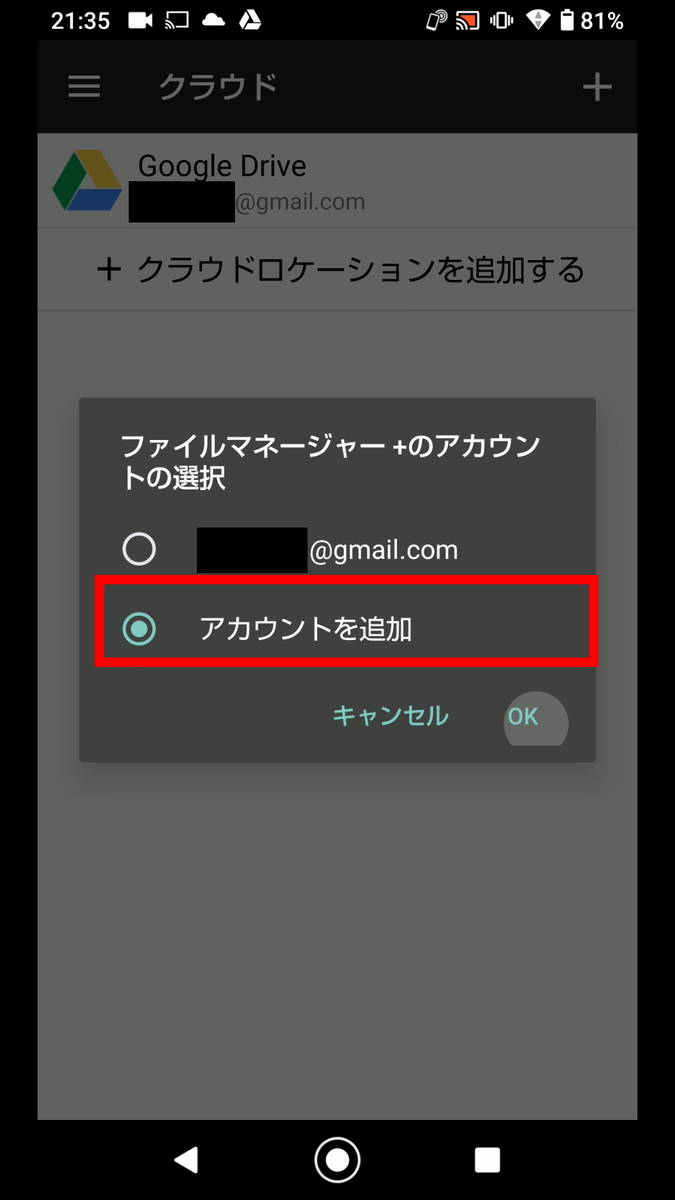
④Googleの情報確認画面になります。

⑤Googleアカウント情報を入力していきます。
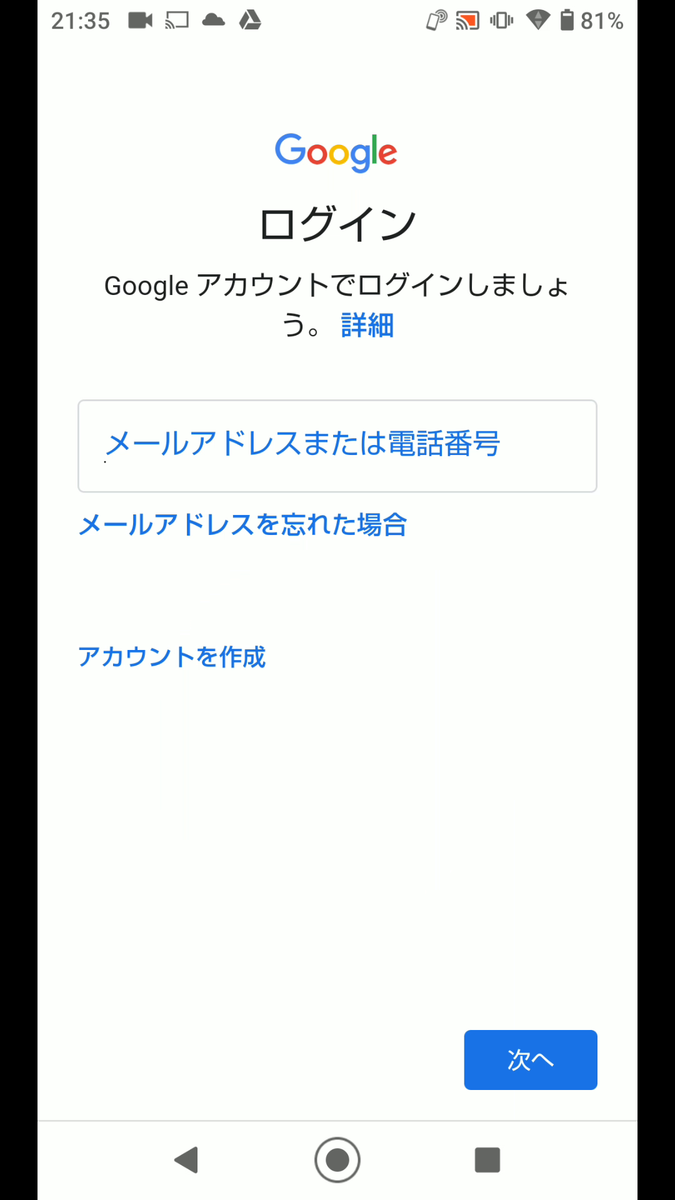
⑥無事Googleドライブにアクセスできました。
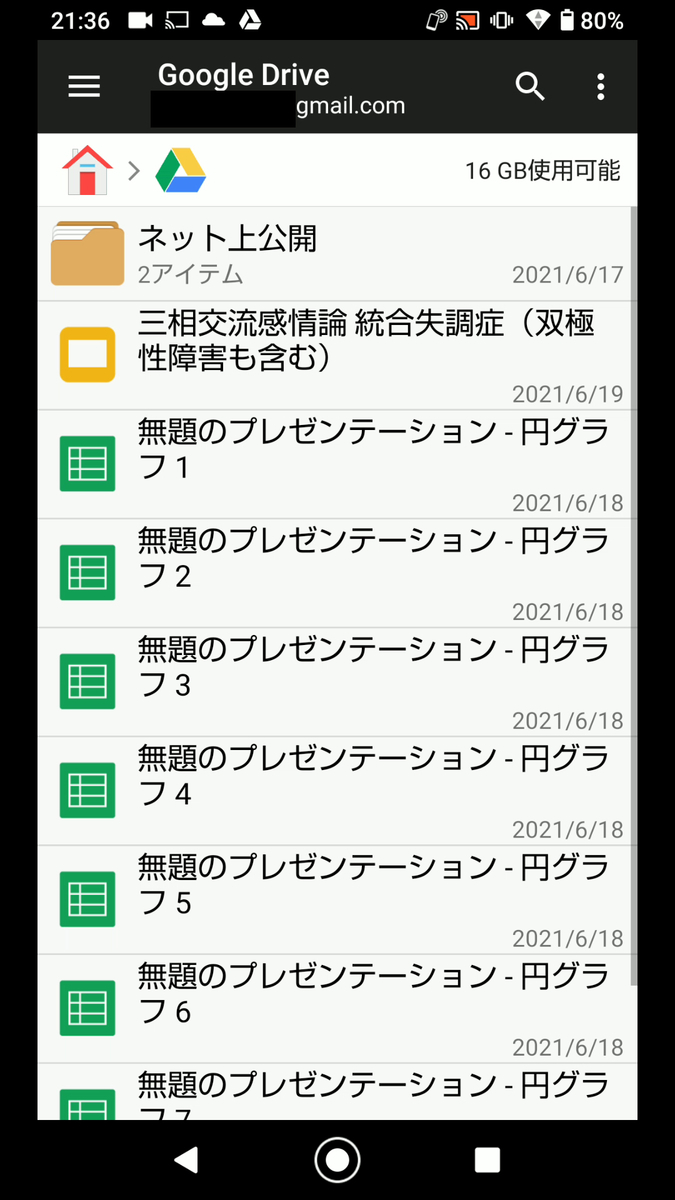
データコピーのやり方については1番のNASからAndroid・Chromebookにデータ転送する方法で説明してありますので、割愛させて頂きます。
以上、NAS・GoogleドライブからChromebook・Androidにデータ転送する方法でした。
お大事に。